Using kmpcmanager¶
The kmpcmanager app is meant to be run from your desktop, rather than from
the Pi. It provides many functions for supporting the synchost. It does not
have the level of polish that kmpc does, since I mostly just developed it
for personal use, however I will attempt to clean it up in the future. Make
sure you read the section on the config file as there are
values you need to change.
The easiest way to use this app, if you aren’t running it directly on the synchost, is to mount the ‘music’ and ‘fanart’ folders from the synchost on to your desktop. Change the config values ‘musicpath’ and ‘fanartpath’ to match the mounted folders. Change the ‘synchost’ value to the hostname or IP address of the synchost. Change the ‘syncmusicpath’ and ‘syncfanartpath’ to the folders as they exist on the synchost.
At startup, a cache of the artist data will be read from
~/.kmpc/artist_cache.pkl if it exists. Data is pulled from MusicBrainz and FanArt.tv.
Artists Tab¶
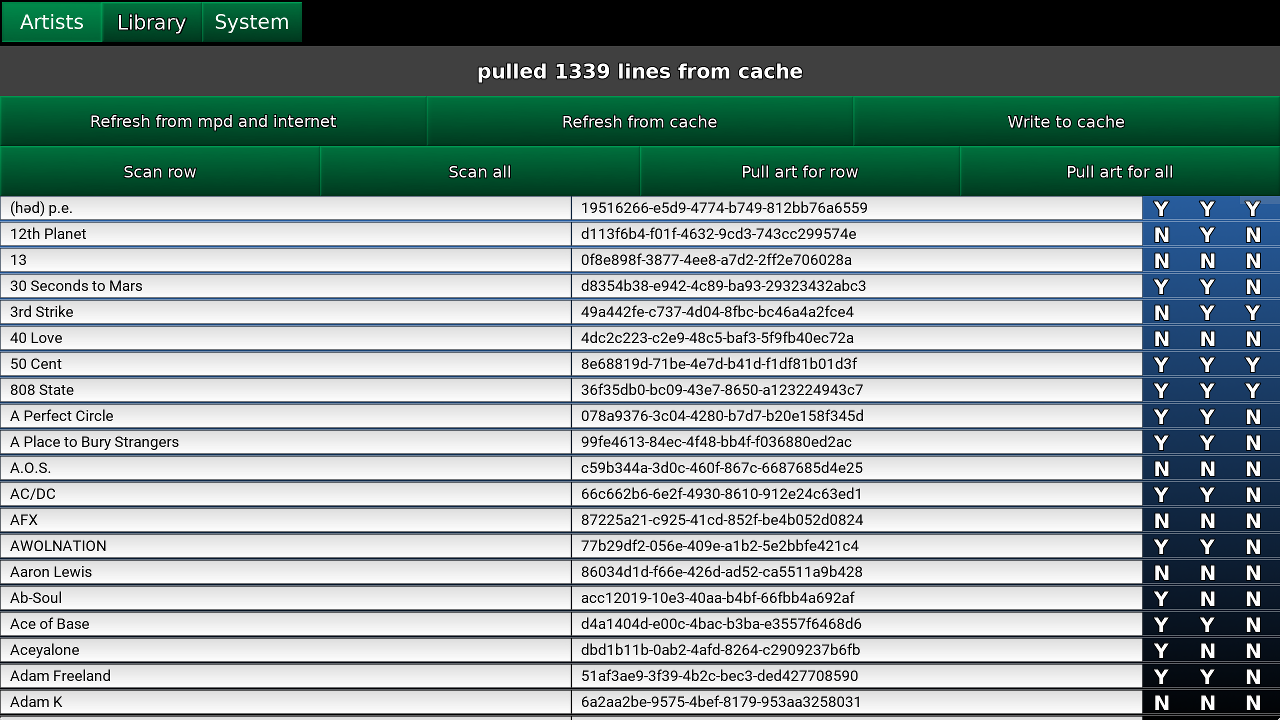
Functions¶
Across the top are various buttons that perform functions, as follows:
- Status bar
- Prints information about the currently running operation
- Refresh from mpd and internet
- Asks mpd for a list of all ‘musicbrainz_artistid’ tags, then iterates that list, pulling data from MusicBrainz, and populating the scrollview below. Since MusicBrainz only allows one query per second, this can take quite awhile on first run if your music collection is large.
- Refresh from cache
- Manually reload the artist cache from disk. Rarely used.
- Write to cache
- Manually write artist cache to disk. Do this at least once after running the ‘Refresh from mpd and internet’ task to ensure you don’t have to do that again.
- Scan row
- Scans the selected artist row for fanart media. This will update the columns to the right of that row.
- Scan all
- Loops through every artist row and scans for fanart media, then updates the columns on the right.
- Pull art for row
- Connects to FanArt.tv and pulls logo and background media for the selected artist row. If files are found in the ‘hdmusiclogo’ or ‘musiclogo’ section for that artist, they are downloaded to the ‘logo’ folder in the fanart directory for that artist, then trimmed to the smallest possible size. If files are found in the ‘artistbackground’ section for that artist, they are downloaded to the ‘artistbackground’ folder in the fanart directory for that artist. If files already exist in one of these folders, the operation is aborted, so as to not waste time.
- Pull art for all
- Loops through every artist row and pulls media.
Artist rows¶
The following data is shown from left to right:
- Artist name
- MusicBrainz ArtistId
- Whether at least one artistbackground exists
- Whether at least one logo exists
- Whether at least one badge exists
Artist name and id are selectable for easy copy/pasting.
Directory structure for fanart¶
The directory structure for fanart is as follows, with <fanartpath> as the root folder:
fanartpath
├── 078a9376-3c04-4280-b7d7-b20e158f345d # musicbrainz artistid
│ ├── __Artist Name__ # empty file, optional
│ ├── artistbackground # player background images
│ │ ├── 132224.jpg # you can have as many
│ │ ├── 39392.jpg # as you want
│ │ ├── 4679.jpg # or none at all
│ │ ├── 4680.jpg # format is 1280x720 JPG
│ │ └── 7578.jpg
│ ├── logo # artist logo images
│ │ ├── 130819.png # you can have as many
│ │ ├── 45979.png # as you want
│ │ ├── 15469.png # or none at all
│ │ ├── 47981.png # format is transparent PNG
│ │ ├── 39562.png # maximum 800x310
│ │ └── 5624.png
│ └── badge # artist badge images
│ ├── 130819.png # you can have as many
│ ├── 45979.png # as you want
│ ├── 15469.png # or none at all
│ ├── 47981.png # format is transparent PNG
│ ├── 39562.png # squarish aspect ratio
│ └── 5624.png
└── 391c9402-6688-4c3d-8f3d-d320d31b4de9 # and so on
├── __Another Artist__
└── logo
└── 154355.png
Badges¶
Badges are simply logos that have been manually moved to the ‘badge’ folder of an artist. This is to handle artists that have symbols or other types of squarish aspect ratio logos that do not explicitly spell out the artist’s name. An example is Dream Theater’s ‘Majesty’ symbol, or Metallica’s ‘ninja star’ symbol. Since the artist logo should clearly state the artist’s name for legibility in kmpc, these files are kept separate.
There is not currently any sort of automatic handling of these files as FanArt.tv does not treat them differently. I wrote a script to find all files of squarish aspect ratio and print them to the screen for further manual sorting.
kmpc does not currently do anything with these files, but there are plans in the future to use them somehow.
Library Tab¶
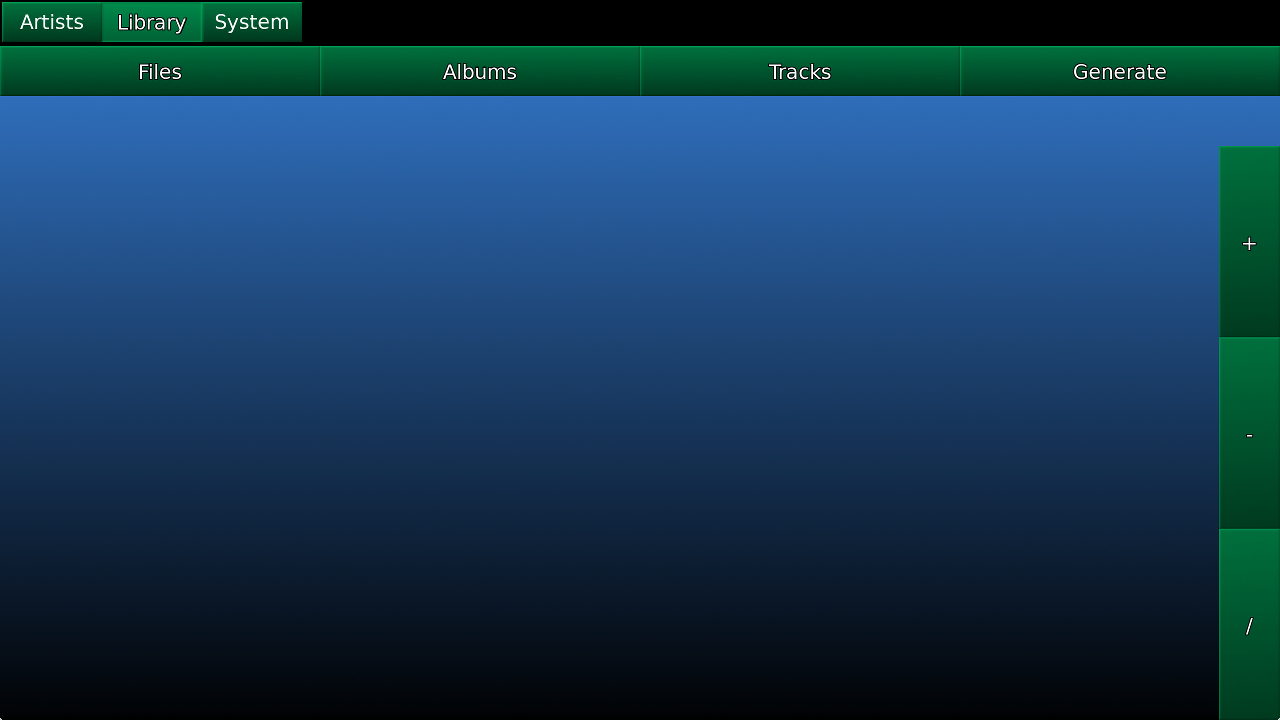
This functions similarly to the library browser in kmpc, with a few
different functions. You can double-click as well as long-press on items so
it is easier to use on the desktop.
Additional data is displayed in the scrollview rows. First is the song rating in stars. If no rating exists, a ‘?’ will be displayed. Since mpd only supports per-file rating, anything that is not a track will display a ‘?’ initially. After that is the copy_flag field. This will display a ‘Y’ if copy_flag is set to true, a ‘N’ if set to false, and nothing if it is not set.
To the right are three buttons, which toggle the copy_flag. ‘+’ will set it to true, ‘-‘ to false, ‘/’ will clear it. These buttons function at the directory, file, artist, album, and track level.
Pressing the ‘Generate’ button brings up this popup:
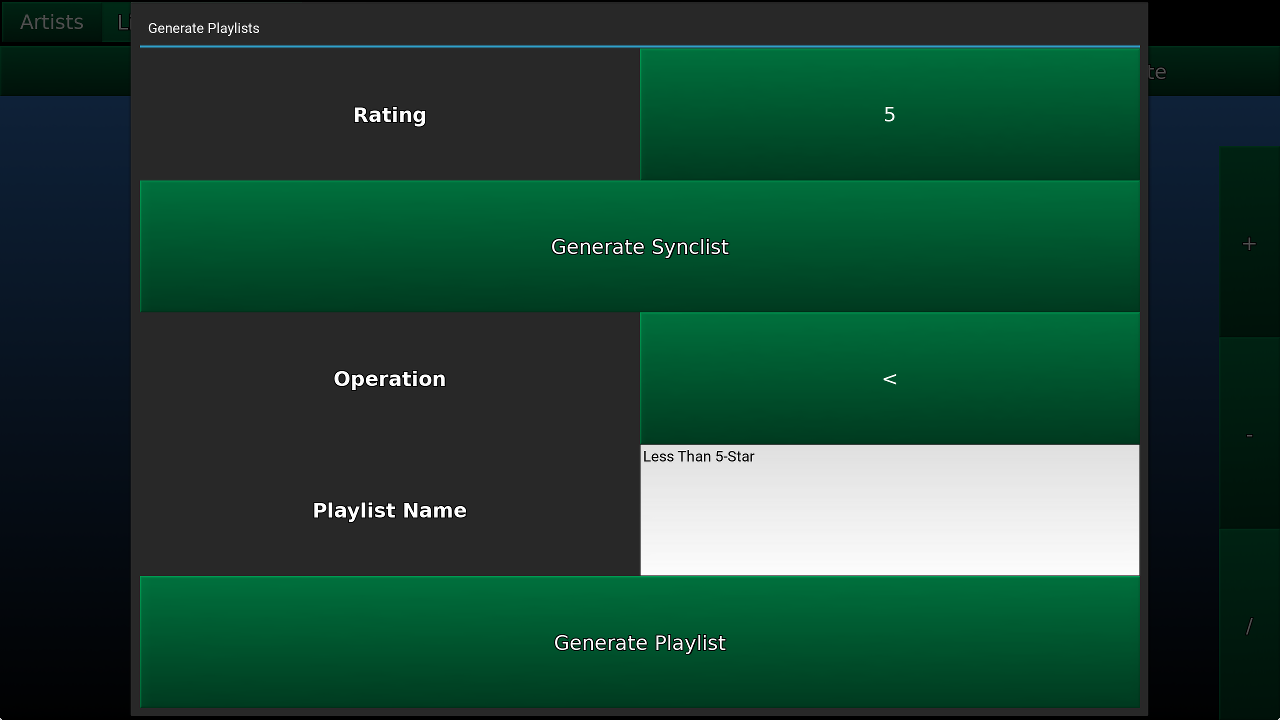
If you want to generate a synclist, choose a Rating and hit ‘Generate Synclist’. This will use the specified rating and the copy_flag sticker to generate a playlist named whatever you have in your config file for ‘syncplaylist’.
If you want to generate a playlist, choose a Rating, an Operation, and a Playlist Name (or use the auto-generated name) and hit ‘Generate Playlist’.
Workflow¶
Here’s how I use the manager. For all tracks that I want on my car Pi no matter what, I set copy_flag to true. For tracks that don’t need to be on there, I set it to false. I use this, for example, to manage greatest hits or compilation albums so that multiple copies of the same track aren’t taking up extra space. I’ll set only unique tracks on those albums to true or clear and everything that exists on some other album to false.
Then I generate the synclist based on a minimum 7-star rating. This makes sure that only songs I actually want to listen to end up on my car Pi, and no disk space is wasted with duplicate tracks. However, my home music collection can be complete and much more extensive.
The ~/.ssh/config file is set up correctly on the car Pi to connect to the
synchost, and it is running on the same network the car Pi connects to when I
am at home. When I want to sync music, fanart media, and/or song ratings, I
just have to press the ‘Sync’ button in kmpc on the car Pi and everything
works. I also sometimes ssh into the car Pi and run the commandline sync
commands instead if I know it’s going to take awhile and I don’t want to sit in
the car staring at the screen.
